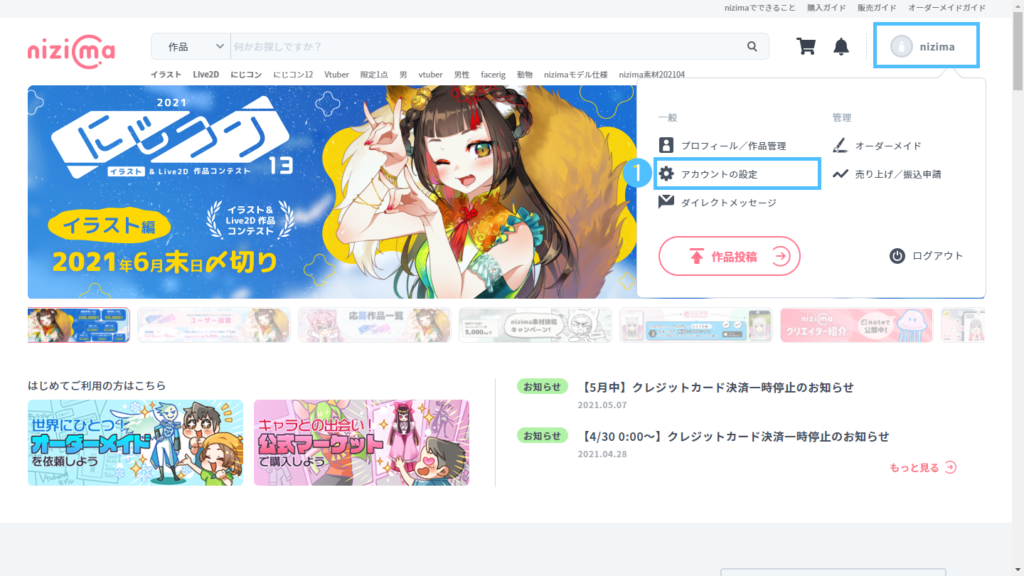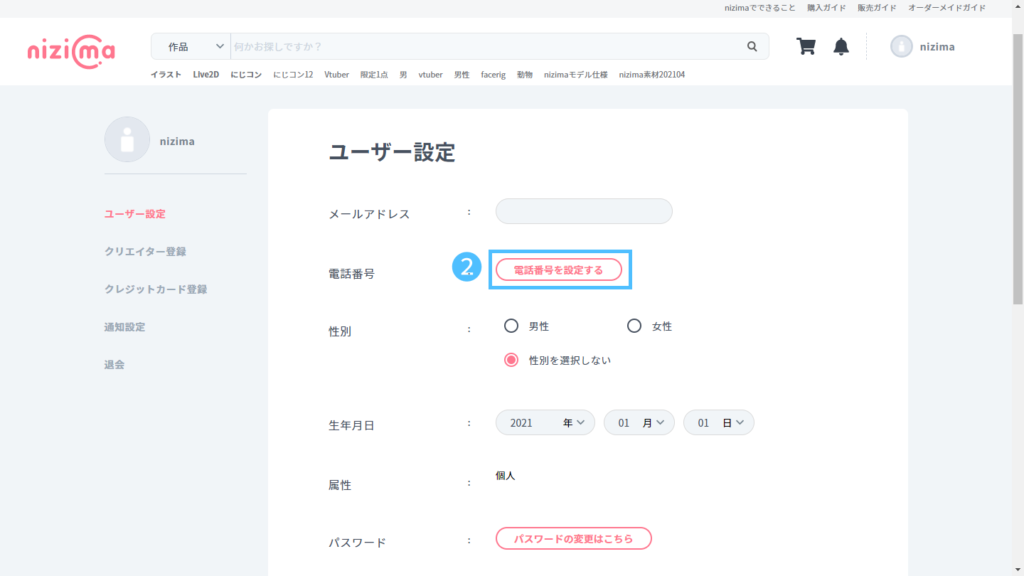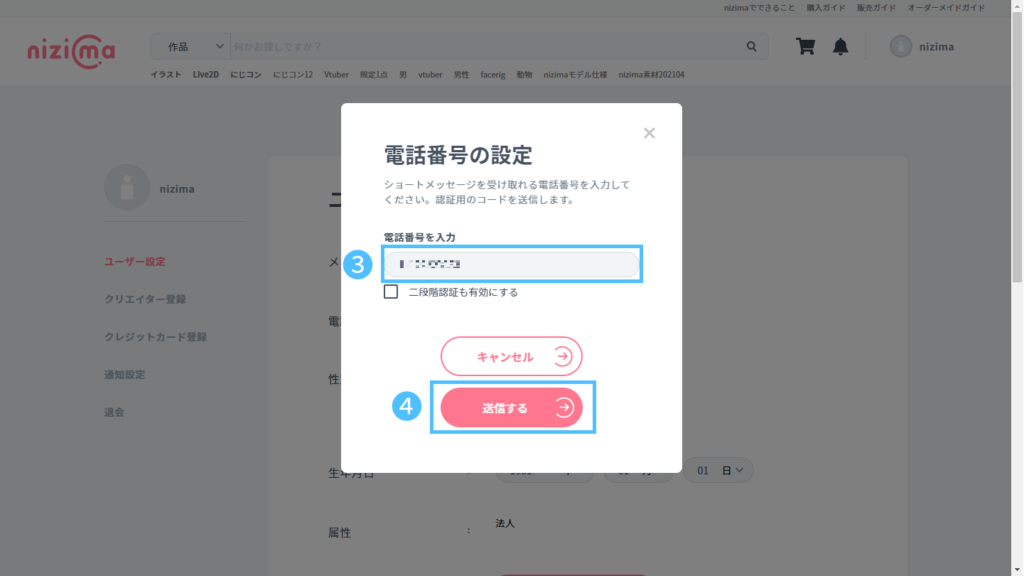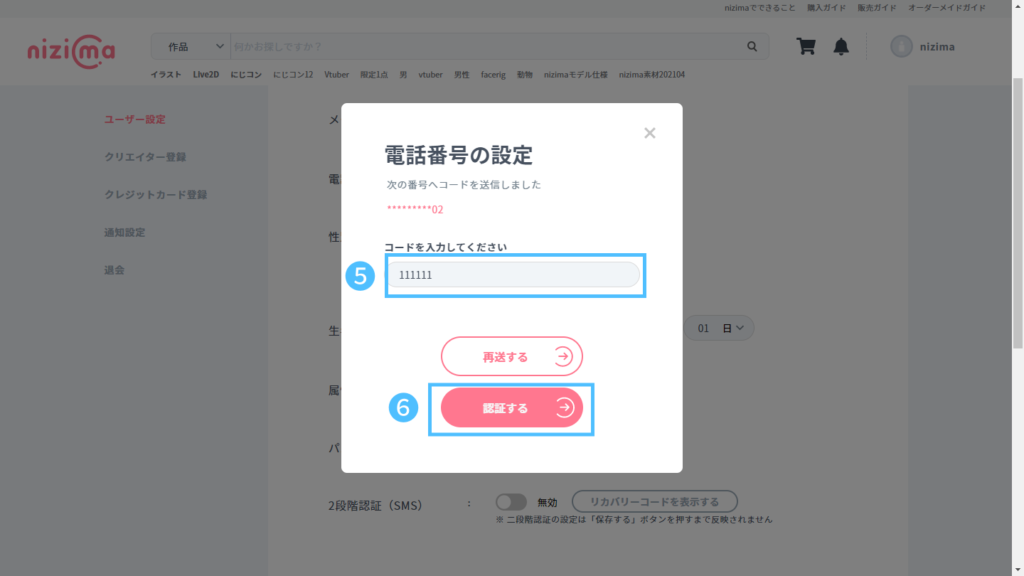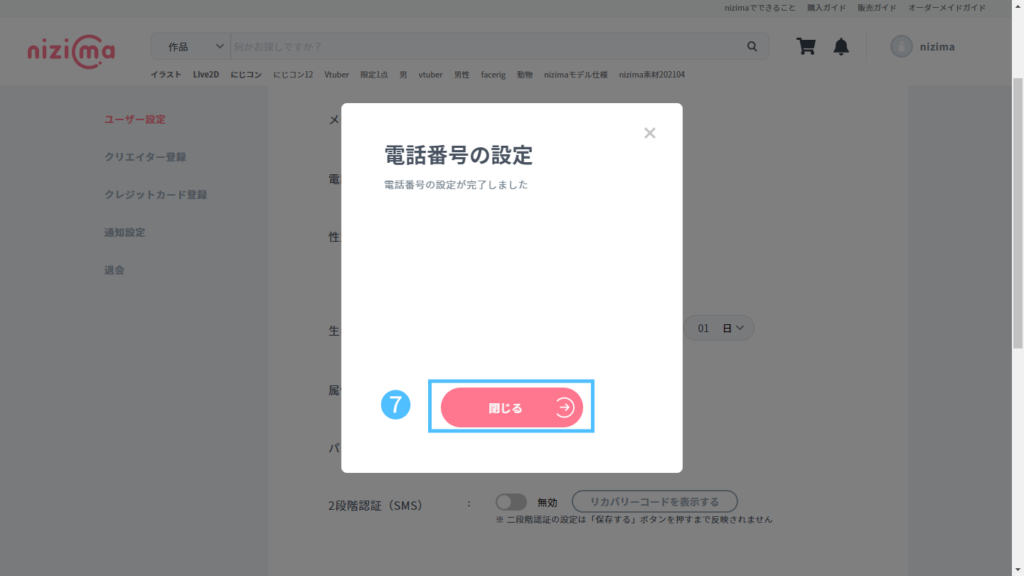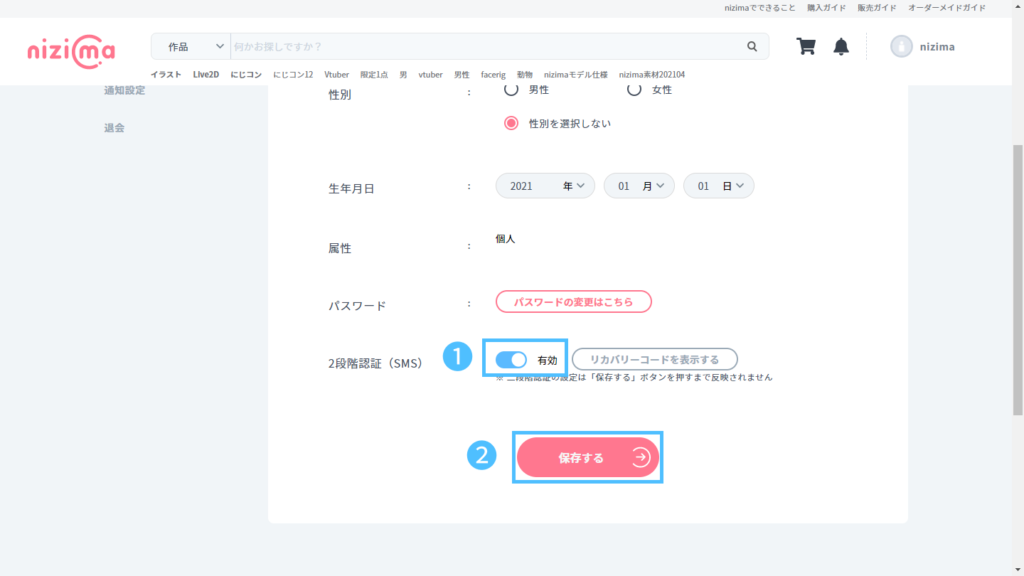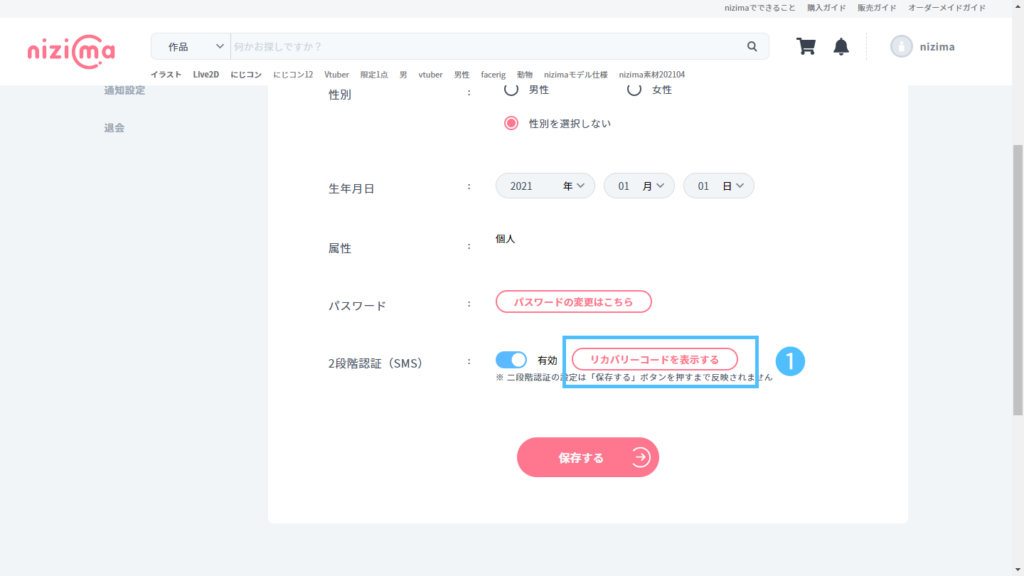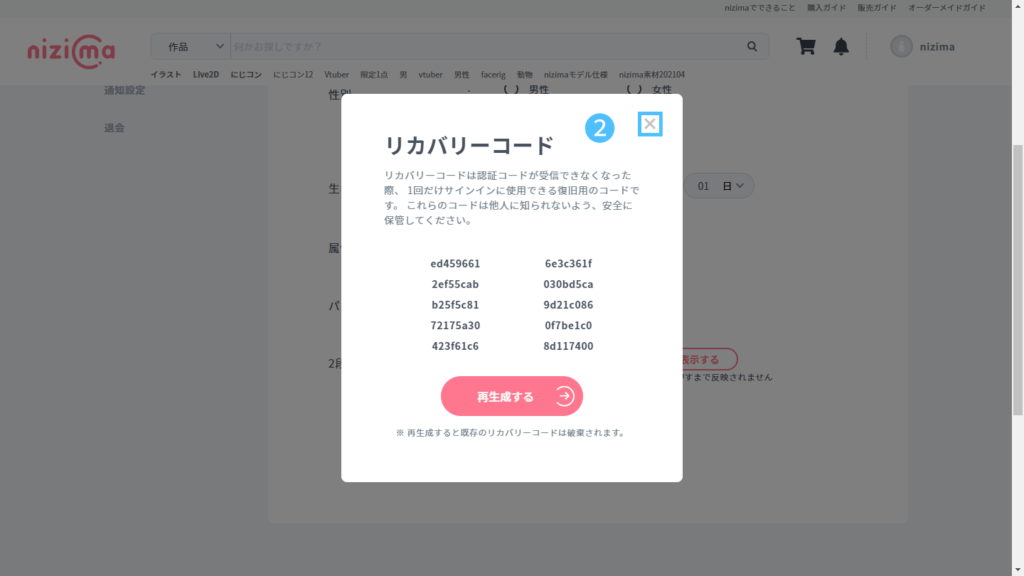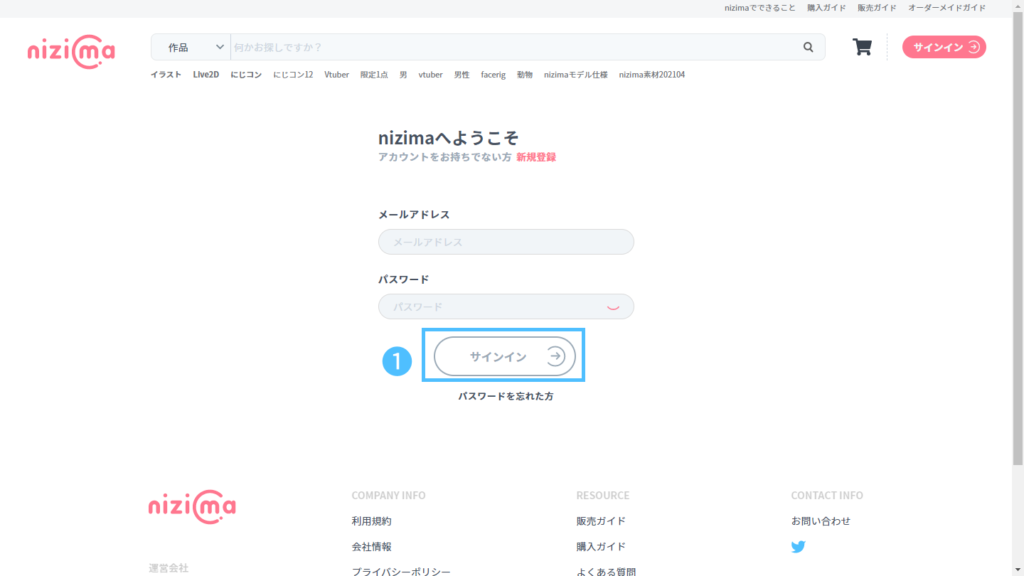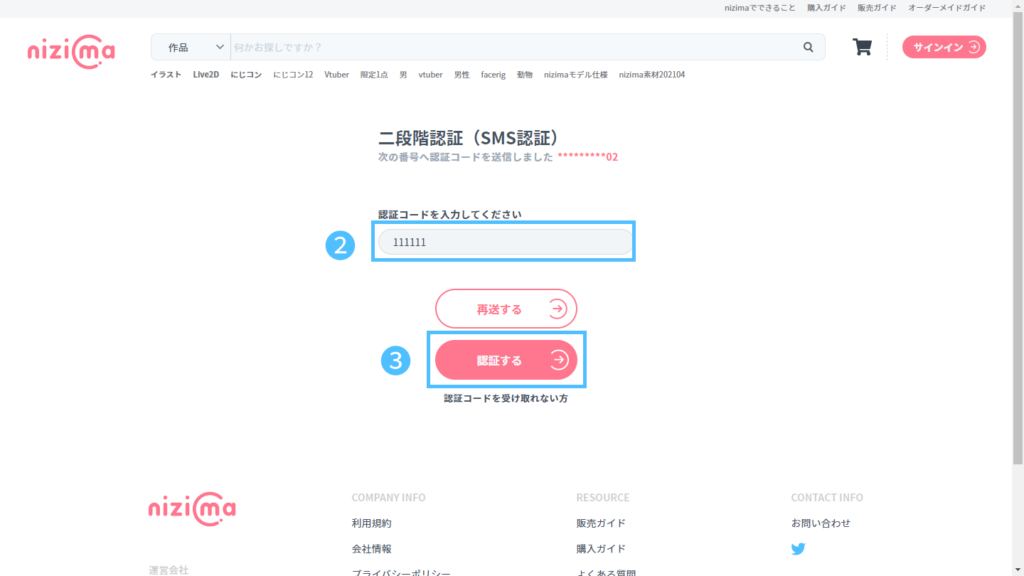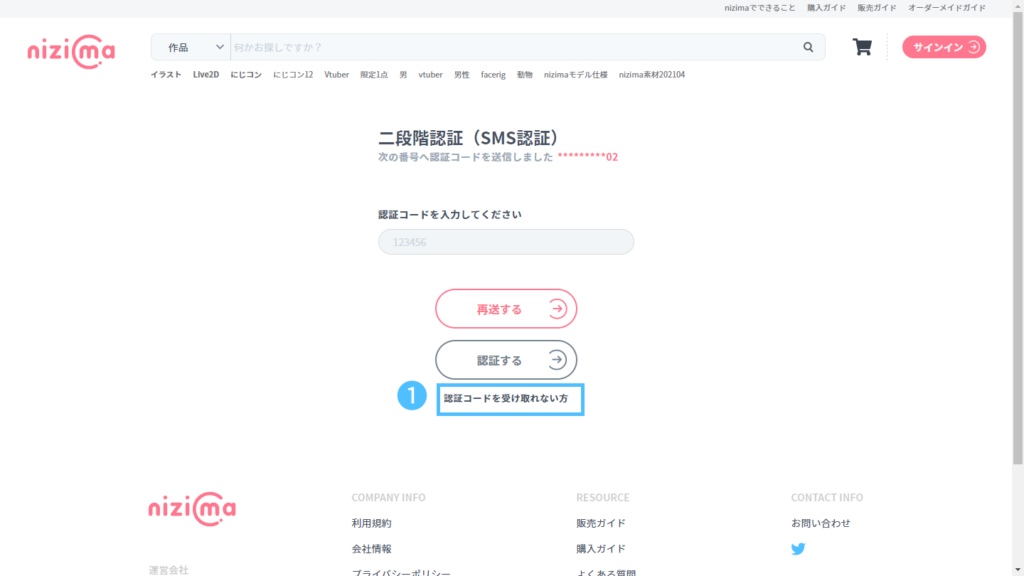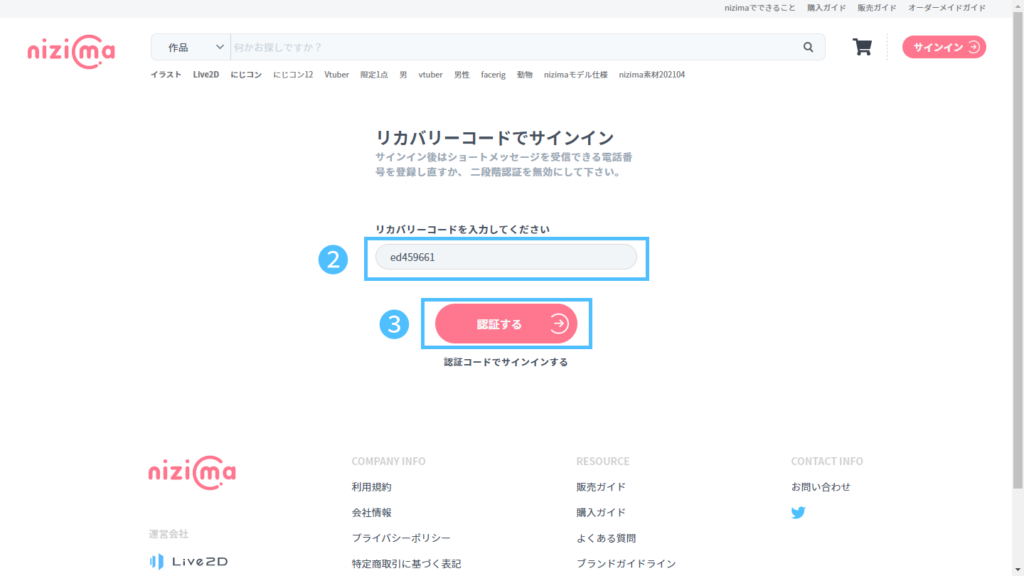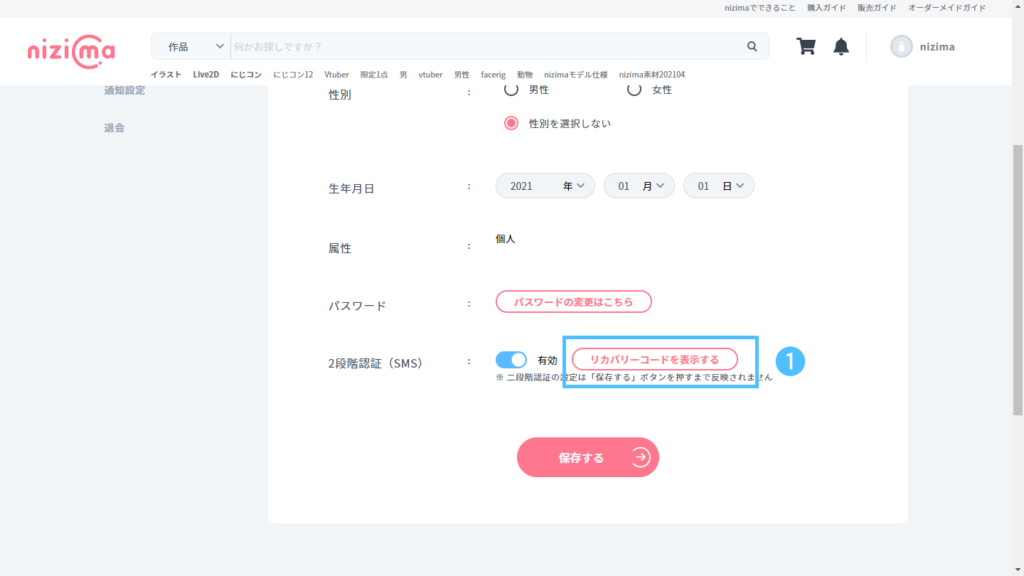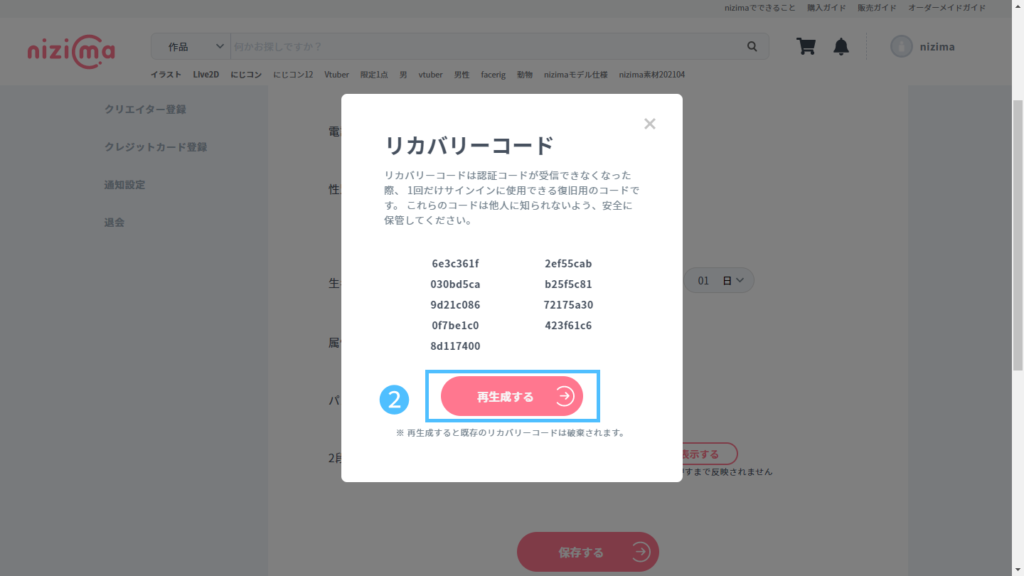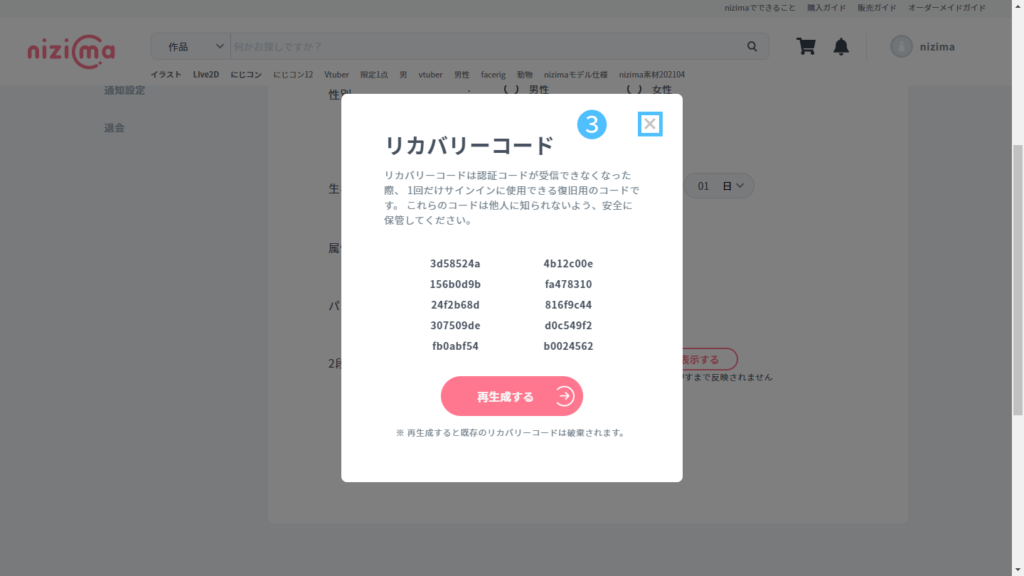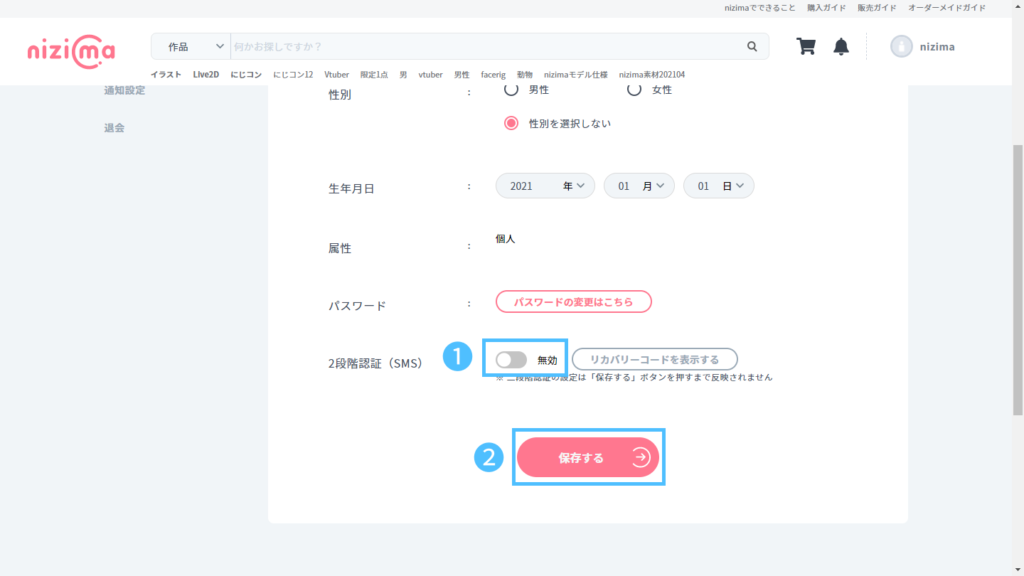nizima allows you to set up two-step verification to prevent unauthorized login of your account.
Two-step authentication is a mechanism to prevent unauthorized access by adding SMS authentication in addition to the ID/password used for normal login.
If you connect from the same browser, the second and subsequent two-step verifications will be omitted, so the operation with your browser will not be troublesome.
We strongly recommend that you enable two-step verification settings.
Set a phone number
1. click on the user icon in the upper right corner and click on Account Settings from the menu to go to the Settings page.
2. Click the “Set Phone Number” button on the right side of the phone number display.
3. Enter a phone number where you can receive SMS.
4. Click the “Send” button and the verification code will be sent to the phone number you entered.
5. Enter the 6-digit verification code received via SMS.
6. Click the “Authenticate” button.
7. Click the “Close” button to close the dialog box.
Set up two-step verification
1. Enable the switch to the right of Two-Step Authentication (SMS) on the Account Settings page.
2. Click the “Save” button.
Take a note of the recovery code
1. Press the “Show Recovery Code” button.
2. When you are finished, click the [x] button in the upper right corner to close the dialog box.
Let’s set up two-step verification right now!
Log in with two-step verification
1. With two-step verification enabled, log in as usual.
2. Enter the verification code you received with the registered phone number.
3. Press the [Authenticate] button.
If you’re having trouble with two-step verification …
Log in with your recovery code
If you lose your mobile phone while registering two-step verification, or if you have no means to receive the verification code, you can use the recovery code that you wrote down when setting up two-step verification.
1. Click on “For those who have not received an authorization code”.
2. Enter the recovery code you wrote down when setting up two-step verification.
Any of the 10 recovery codes may be used, but once a recovery code is used, it cannot be used again. To regenerate, please regenerate the recovery code as described below.
3. Press the [Authenticate] button.
Regenerate recovery code
Once a recovery code is used, it cannot be used again. By regenerating, the old recovery code is discarded and 10 new recovery codes are issued.
1. press the button to display the recovery code.
2. Click the [Regenerate] button.
3. When you are finished, click the [x] button in the upper right corner to close the dialog box.
Cancel two-step verification
1. Disable the switch to the right of Two-Step Authentication (SMS) on the Account Settings page.
2. Click the [Save] button.