This is an operation guide for nizima‘s Live2D preview.
Please use it to check the operation of your Live2D model before purchasing it.

Icon Detail
| Icons | function |
|---|---|
| Playback and pause Live2D models. | |
| Initialize the Live2D model | |
| Mutes and unmutes sounds. Note: Not displayed if the Live2D model does not include sound. | |
| Set background color | |
| Set background image | |
| Show/Hide the hit area. Note: If the Live2D model does not have a hit area set, It will not be displayed. | |
| Change the eye tracking method Method A is the Live2D model standard and Method B is the window standard. | |
| Play/stop random pauses The parameters to be moved can be selected by checking them in the parameter panel. | |
| Open and close help menu. |
Note: A hit area is a judgment area used for special operations. (e.g., playing a specific motion by tapping a specific position)
For more information, please refer to the Live2D manual “Preparing to set up a pertinent area“.
| Icons | function |
|---|---|
| If checked, the Live2D model’s eyes will blink | |
| If checked, the Live2D model’s mouth will lip-sync |
Parameters
| Icons | function |
|---|---|
 | Selects/deselects the checkboxes of parameters at once. |
 | Displays the set parameter ID/parameter name If cdi3.json is not set, ID is displayed |
 | Reset parameter values to default |
 | Selects/unselects parameters for random poses at once |
 | Checked Param can have fixed values Unchecking returns to default values |
 | Checked parameter is target for random pose |
Parts
| Icons | function |
|---|---|
 | Selects/deselects all checkboxes of a part at once |
 | Displays the set parameter ID/parameter name If cdi3.json is not set, ID is displayed |
 | Reset all parts to default values |
 | Opacity can be controlled with the slider. Unchecked Parts will be hidden Note: For Parts corresponding to pose3.json, pause the model before manipulating it. |
 | Reset the part values to default |
Motion List
Note: If the motion is not included in Live2D, it will not be displayed.
| Icons | function |
|---|---|
 | Play Motion Randomly When one motion finishes playing, the next motion is automatically played at random. When a motion is being played, pressing the button will randomly play the next motion. |
 | Stops playback of loop motion If Idle motion is set, it will randomly play Idle motion |
 | Stop/play motion Eye tracking, breathing, etc. will be done. |
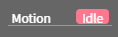 | Press the Motion name button to loop the motion. If the nizima model specification is supported, the event name is also displayed |
Expression List
Note: If the Live2D model does not include an expression file, it will not be displayed
| Icons | function |
|---|---|
 | 表情をデフォルト値に戻します |
 | When the button with the name of the Expression is pressed, the Live2D model changes to the corresponding expression |
Mouse and touch operation
| action | How to operate |
|---|---|
| Eye Tracking | Mouse — Left click and drag Touch — Tap and swipe |
| Move | Mouse — right click or wheel or spacebar + left click and drag Touch — two-finger tap and swipe |
| Scale up or down | Mouse — Wheel operation Touch — Pinch operation |
nizima model specifications
See nizima model specifications for details.
| action | How to operate, or conditions for motion playback |
|---|---|
 | Auto playback when idling (no events) |
 | Auto playback when Live2D model is displayed |
 | Auto playback when characters are displayed during morning hours (AM 4:00 – AM 11:00) |
 | Auto playback when characters are displayed during nighttime hours (PM 6:00 – AM 4:00) |
 | Mouse — left click Touch — Tap |
 | Mouse — Left click on the hit area Touch — Tap the hit area |
 | Mouse — Left click and drag in one direction and release Touch — Flick in one direction |
 | Mouse — Left-click and hold on the hit area, drag in one direction and release. Touch — Tap and hold the hit area and flick in one direction |
 | Drag (flick) in the specified direction and release Up — upward Down — downward Left — leftward Right — rightward |
 | Drag (flick) in the specified direction from the hit area and release |
 | Drag (flick) right, left, right, etc. 3 or more times |
 | Drag (flick) 3 or more times from the hit area to the right, left, right, etc. |
 | When the Live2D model is moved |
 | When the Live2D model is scaled down |
 | When the Live2D model is scaled up |