Various nizima glossaries are collected.
If there’s a word or glossary term you don’t understand, check it out!
IT Glossary
Live2D Models
This is an expression technology that breathes life into illustrations and enables 2D stereoscopic expressions.
For more information, please visit the official Live2D website.
https://www.live2d.com/about/
FaceRig
This software allows users to become avatars by tracking their faces using a webcam.
For more information, please visit the official FaceRig website.
https://facerig.com/
nizima has released nizima Manager for FaceRig “nizimane”, an application that makes it easy to set up Live2D models for use on FaceRig. Please take advantage of it.
Image Editing Software
Image editing software such as “Adobe Photoshop” and “CLIP STUDIO PAINT”. You can process and combine photos, draw illustrations, and create beautiful graphics.
Compression/Decompression Software
Software that can compress and decompress multiple files into one.
Canvas size
A canvas is a cloth used for painting with oil or acrylic paints, and is the drawing area in image editing software (such as Adobe PhotoShop). It is described in px (pixels) of width x height.
thumbnail
A thumbnail is a reduced-size sample of an image that is displayed in a list to increase visibility so that the viewer can grasp what information and content are presented with a single glance.
nizima must be provided at the time of posting the work.
Support for SDK
SDK stands for Soft Software Development Kit. It is a package of programs and technical documentation necessary for software development.
When we explain SDK support in nizima, we sometimes mean “Live2D Cubism SDK support”.
Please see the Live2D Cubism SDK page for details.
https://www.live2d.com/download/cubism-sdk/
modal
This is a mode in which a specific operation must be completed or canceled before any other operation can be performed.
modeling
It is the process of creating an abstract model (model) by extracting the features we are focusing on about an object or event, or properties common to multiple objects of the same kind, and simplifying trivial details.
In Live2D, modeling is the process of attaching settings to move parts of an illustration using the Live2D Cubsim Editor.
See “Modeling” in the Cubism Editor manual for more information.
https://docs.live2d.com/cubism-editor-manual/top/
Cubism Editor Tutorial
https://docs.live2d.com/cubism-editor-tutorials/template/
modeler
A person who models, or software that models, a Live2D model is called a Live2D modeler.
Animation/Motion
Animation, also called moving pictures, refers to a technique in which a series of slightly different pictures are displayed in succession to make the pictures appear to move. Motion refers to animation limited to the movement of objects or people.
In Live2D, a file in which motion is added to modeled data is called an animation, and the information necessary to play back the animation is written in json format and called motion.
For more information, see “Preparing to Create an Animation” in the Cubism Editor manual.
https://docs.live2d.com/cubism-editor-manual/animation-preparation/
Cubism Editor Tutorial 6. Creating an animation
https://docs.live2d.com/cubism-editor-tutorials/animator/
layer
Each of the layers in the hierarchy used in image editing software and other software to process and edit images is called a layer.
In software that supports layers, multiple layers can be superimposed. By drawing in layers, each layer can be edited and the stacking order can be changed, making it possible to create complex works.
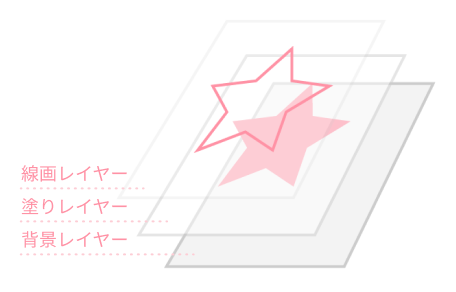
texture
An image or pattern that can be pasted onto a part of a document or image, or onto a background, to express texture or atmosphere.
In a 3DCG or Live2D model, it is an image mapped to the mesh (spatial coordinates made of points and faces) of the model.
In Live2D, when exporting a model, “parts” and “original layers” must be textured (i.e. mapped) before output, or else the model may not be read properly by applications that are not Cubism Editor.
See “Editing the Texture Atlas” in the Cubism Editor manual for more information.
https://docs.live2d.com/cubism-editor-manual/texture-atlas-edit/
Live2D Models
Parts
In Live2D, the layers are called parts, which are subdivided into eyes, nose, mouth, and so on.
For details, please refer to “About Parts” in the Cubism Editor manual.
https://docs.live2d.com/cubism-editor-manual/parts/
Please also see “About Material Separation”.
https://docs.live2d.com/cubism-editor-manual/divide-the-material/
Artmesh
Making a part deformable in Live2D is called transforming it into an art mesh.
For more information, see “About Artmeshes” in the Cubism Editor manual.
https://docs.live2d.com/cubism-editor-manual/concept-of-artmesh/
deformer
In Live2D, art meshes can be deformed, rotated, and scaled by grouping them together as a deformer to simplify operations.
For more information, see “About Deformers” in the Cubism Editor manual.
https://docs.live2d.com/cubism-editor-manual/deformer/
Parameters
In Live2D, these are settings for expressing specific movements, such as [angle X] and [mouth open/close]. Some parameter names are optional, while others have naming rules.
See “Parameters” in the Cubism Editor manual for details.
https://docs.live2d.com/cubism-editor-manual/palametor/
Please also check the “Standard Parameter List”.
https://docs.live2d.com/cubism-editor-manual/standard-parametor-list/
Hit Area
This is a judgment area used for special actions, such as playing a specific motion by tapping a specific position.
You can turn on or off the display of hit detection in nizima’s preview window and nizimas.
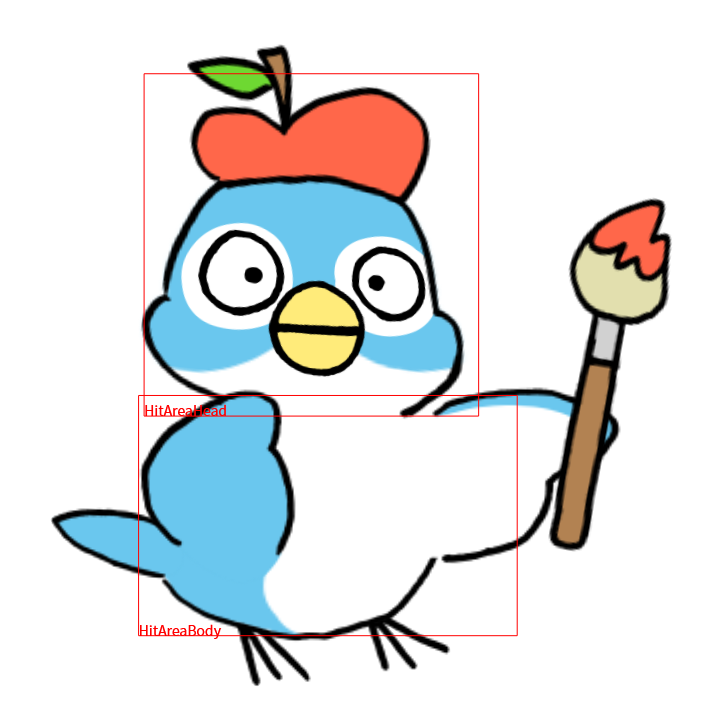
For more information, please refer to the Cubism Editor manual.
https://docs.live2d.com/cubism-editor-manual/hittest/
Deforma Parent-Child Relationship
When a deformer or other grouping is used, the highest level is called the parent and the lower levels are called the children. Children are always affected by the parent’s movement, rotation size, etc.
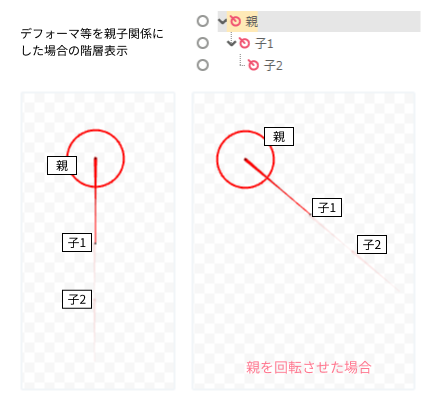
For more information, please refer to “How Parent-Child Relationships Work” in the Cubism Editor manual.
https://docs.live2d.com/cubism-editor-manual/system-of-parent-child-relation/
Please also see “Parent-Child Relationship Combinations”.
https://docs.live2d.com/cubism-editor-manual/combintion-of-parent-child-relation/
Physics
It is the simulation of physical phenomena such as collisions, fluids, and the movement of classical mechanical laws (mass, velocity, friction, wind) using computer processing.
Live2D can handle hair, sleeves, and other swinging objects.
When used with nizima, it must be exported to the physics3.json file and bind in model3.json.

For more information, see “Physics” in the Cubism Editor manual.
https://docs.live2d.com/cubism-editor-manual/physics-operation/
Blink/eye blink
Live2D can automatically blink by setting blink to parameters such as eyes.
The nizima preview window also has on/off functions for blinking and lip-sync.
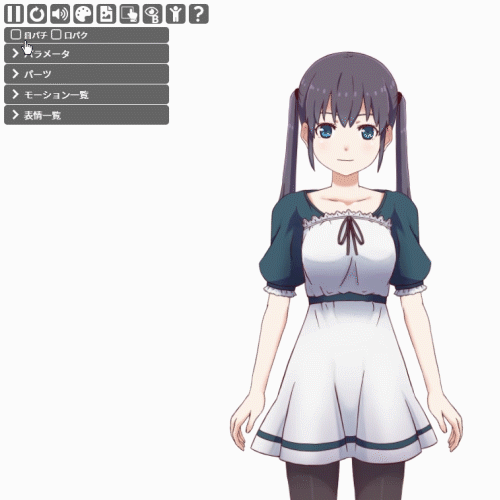
For more information, see “Blink Settings” in the Cubism Editor manual.
https://docs.live2d.com/cubism-editor-manual/eye-blink-settings/
Please also see “How Expressions Work” and “Setting and Exporting Expressions”.
https://docs.live2d.com/cubism-editor-manual/facial-expression-system/
https://docs.live2d.com/cubism-editor-manual/setting-and-exporting-facial-expressions/
Cubism Editor Tutorial 3. Adding expressions
https://docs.live2d.com/cubism-editor-tutorials/expression/
Lip Sync
In Live2D, by setting lip-sync for mouth and other parameters, it is possible to reference an audio file and automatically lip-sync.
The nizima preview window also has on/off functions for blinking and lip-sync.
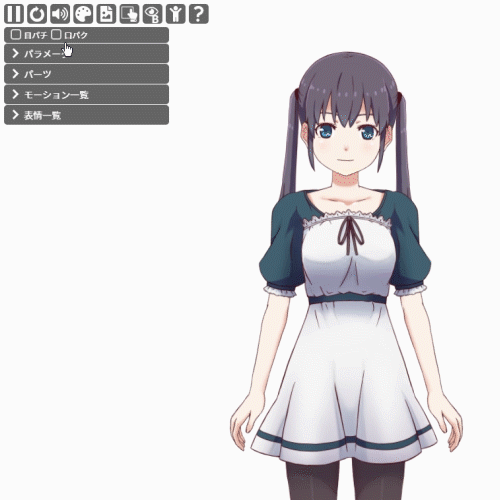
For more information, please refer to “How Expressions Work” and “Expression Settings and Export” in the Cubism Editor manual.
https://docs.live2d.com/cubism-editor-manual/facial-expression-system/
https://docs.live2d.com/cubism-editor-manual/setting-and-exporting-facial-expressions/
Cubism Editor Tutorial 3. Adding expressions
https://docs.live2d.com/cubism-editor-tutorials/expression/
file format
still image file
A saved file in image format, where all data including layer structure is output as a single image. Mainly “.jpg”, “.gif”, and “.png” formats are applicable.
At nizima, we often use it for the detail page of your work. For more information, please see how to post an illustration.
For details, please refer to “Exporting Video Images” in the Cubism Editor manual.
https://docs.live2d.com/cubism-editor-manual/exporting-images/
video file
Video files saved in video format, mainly in the “.gif”, “.avi”, and “.mp4” formats.
Cubism Editor can output “.gif”, “.mov”, and “.mp4”.
For details, please refer to “Exporting Video Images” in the Cubism Editor manual.
https://docs.live2d.com/cubism-editor-manual/exporting-images/
compressed file
A file whose size (volume) is reduced without changing the substantial content of the original data based on a compression algorithm, and mainly in the format of “.lzh”, “.zip”, “.tgz”, etc.
By using a decompression tool for each compression method, compressed data can be decompressed and restored to the original file.
nizima uses the “.zip” compression method, and it is mandatory to post your artwork posting as a compressed file.
PSD file
This is a proprietary file format mainly used in “Adobe Photoshop”. It stores information such as layers and paths, and allows layer-by-layer editing. There are other software besides “Adobe Photoshop” that can handle this format.
When selling illustrations at nizima, some creators may only have “PSD” contents. Please be sure to check the contents of the file before purchasing.
cmo3 file
This is an editable file for Live2D modeling for use with the Cubism Editor, with a “.cmo3” extension. It contains textures, deformer settings, etc.
This file is required to be included when selling nizima‘s Live2D model works as “original data”. For more information, please check how to post your work.
Please refer to “File Types and Extensions” in the Cubism Editor manual for more information.
https://docs.live2d.com/cubism-editor-manual/file-type-and-extension/
can3 file
Editable files for Live2D animation for use in the Cubism Editor with the extension “.cmo3”.
Please refer to “File Types and Extensions” in the Cubism Editor manual for more information.
https://docs.live2d.com/cubism-editor-manual/file-type-and-extension/
moc3ファイル
This is a Live2D model data file with extension “.moc3” for use in applications, etc. It can be tested with Live2D Cubism Viwer. The model data cannot be edited as it is an “export file”.
This file is required to be included when selling nizima‘s Live2D models as “exported data”. For details, please refer to how to post your work.
Please refer to “File Types and Extensions” in the Cubism Editor manual for more information.
https://docs.live2d.com/cubism-editor-manual/file-type-and-extension/
Please also check “Data for Embedding”.
https://docs.live2d.com/cubism-editor-manual/export-moc3-motion3-files/
motion3.json file
Motion data for Live2D with the extension “motion3.json”.
In nizima preview window and applications such as nizimas and myclo, motion playback is available when animation is set up.
See “Importing Models and Motion” in the Cubism Editor manual for more information.
https://docs.live2d.com/cubism-editor-manual/load-model-and-motion/
Live2D’s AE plug-in can also be used with “Adobe AfterEffect”. motion3.json files edited in AfterEffect can be imported as animations in the Cubism Editor.
For more information, see “About AE Plug-ins” in the Cubism Editor manual.
https://docs.live2d.com/cubism-editor-manual/about-ae-plugin/
exp3.json file
Expression data for Live2D with “exp3.json” extension, which can be bound to a model in Cubism Viewer for output.
For more information, please refer to “Setting Up and Exporting Expressions” in the Cubism Editor manual.v
https://docs.live2d.com/cubism-editor-manual/setting-and-exporting-facial-expressions/
json file
A lightweight data interchange format, it is basically a set of data consisting of keys and values in a readable text format. It is often used for application configuration files.
What is JSON?
https://www.nic.ad.jp/ja/basics/terms/json.html
JSON Introduction
https://www.json.org/json-ja.html
Various data created in Cubism Editor uses JSON format files as exported data.
For more information, please refer to “Data for Embedding” in the Cubism Editor manual.
https://docs.live2d.com/cubism-editor-manual/export-moc3-motion3-files/
General glossary
Flick
On a tablet, surface, or other touch-capable device, it refers to sliding a finger in a specified direction; on a PC, it refers to dragging with a mouse.
Tap
On a tablet, surface, or other touch-capable device, it refers to touching a designated position on the screen with a finger; on a PC, it refers to clicking with the mouse.
2D/3D
2D refers to two-dimensional works, such as illustrations, that are expressed in two dimensions (vertical and horizontal), while 3D refers to three-dimensional works with added depth.
creator
Refers to the author who produces a creative work.
illustrator
Refers to a person who draws illustrations.
original work
This term refers to works such as characters, landscapes, and illustrations created by the artist him/herself. It may also be referred to as a primary work.
copyright work
A work in which the rights related to the work belong to a specific person or entity rather than to you.
derived work
In contrast to existing works, this term refers to creative works based on them.
VTuber
This is a general term for people who use 3D or 2D avatars to post and distribute videos on specific sites.
avatar
Refers to a character that represents one’s own alter ego appearing in a game or on the Internet.
R-18
This category is for works that contain expressions inappropriate for minors under the age of 18 to view. When a work includes not only sexual but also grotesque expressions, it is called R-18G.
NSFW
It is an acronym for Not safe for work. It means something that should be viewed with caution in formal environments such as workplaces and schools. It refers to still images, videos, and website URLs that contain elements of nudity, pornography, profanity, or violence.
doujin activities
It is the creative activity of a group of like-minded people (or an individual) to create comics, games, music, etc.
custom-made
It means that the product is not ready-made, but is produced according to the buyer’s requirements.
At nizima, you can discuss and deal with the time frame, design, and price for production on an individual basis. To accept custom-made requests, you need to set up a profile. For more information, please refer to the “Let’s set up your profile to accept made-to-order requests” into Selling Guide.
If you want your own character, please check the Custom-made Guide for Buyers.
royalties
The royalty paid for the use of a particular right, such as a trademark or copyright, is called a royalty.
nizima allows you to purchase an illustration, process it into a Live2D model, and sell it as a derivative work. At this time, based on the royalty rate set at the time of purchase, a portion of the amount of the Live2D model sold ((sales amount – system fee) x royalty rate) is distributed to the creator of the illustration.
For more information on setting up royalties, please see “How to Set Up Related Maps“.
nizima Glossary
Gallery Works
These works are not for sale and are intended for viewing. It also serves as a portfolio.
original data
In nizima, the data must be PSD or editable data such as cmo3, etc. PSD data that is not layered will be “exported data”.
For more information, please see how to post your work.
exported data
At nizima, the data is uneditable finished data such as JPG, PNG, moc3, etc. Even PSD data that is not layered is “exported data”. For details, please refer to how to post your work.
limited selling
nizima allows you to specify the quantity of selling when posting a new artwork.
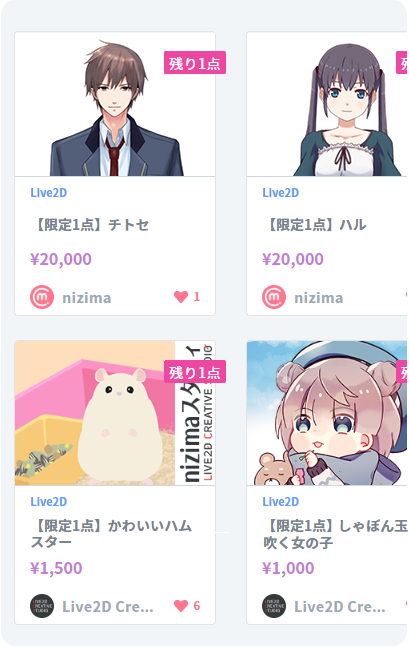
nizima is not responsible for any problems between users. Please observe the terms of use and good manners, and have a pleasant transaction with each other.
FaceRig (FaceRig supported)
In the case of selling works, if the title of the work, the details of the work, or the tags of the work indicate that the work has been confirmed to work with FaceRig. The data can be used directly with FaceRig after purchase.
Even though FaceRig is supported, the range of motion, type of motion, presence/absence of motion, and key operations can be configured in various ways by the creator.
Before purchasing, please check the nizima preview window to make sure that the work will work as you expect it to work. Also, please check the file contents for key files (and motion files if necessary) and a detailed description of the work.
When selling, please include a detailed description of how your work is compatible with FaceRig in the details of your work, and please make sure that you have not omitted any file uploads. In particular, please note that many entries fail the screening process due to errors in the file names of key operations.
For more information, please see Common Rejection Causes.
nizima has released nizima Manager for FaceRig “nizimane”, an application that makes it easy to set up Live2D models for use on FaceRig. Please take advantage of it.