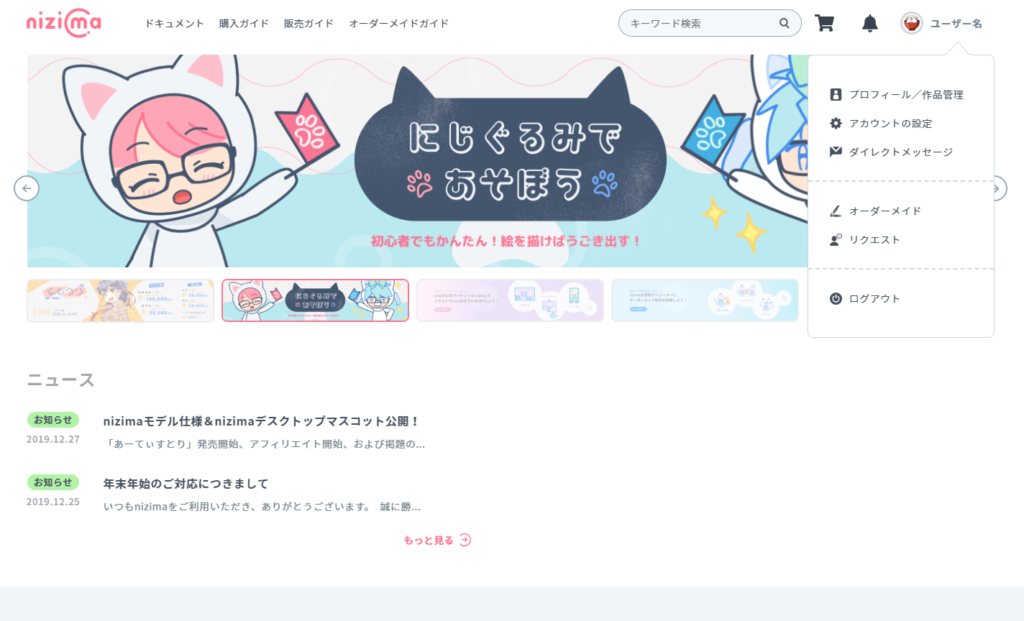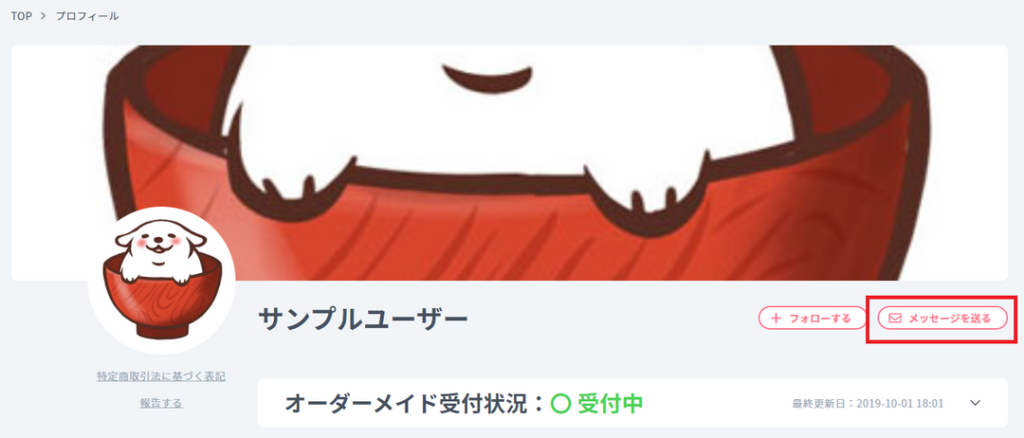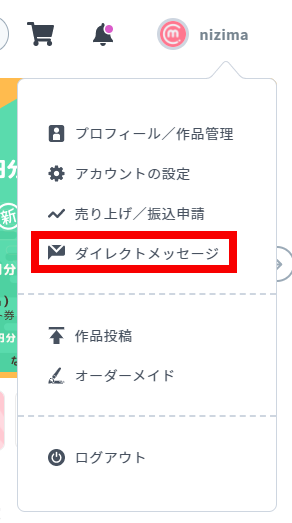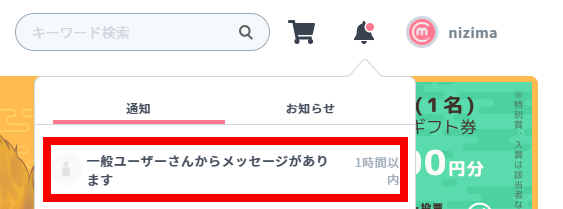※このページは最新ではありません。
最新のマニュアルはこちらをご確認ください。
オーダーメイドについては下記をご覧ください。
メッセージ画面
画面左側はユーザーの検索と過去にやり取りしたユーザーの一覧を表示します。
画面右側がメッセージ入力と、やり取りのログを表示します。
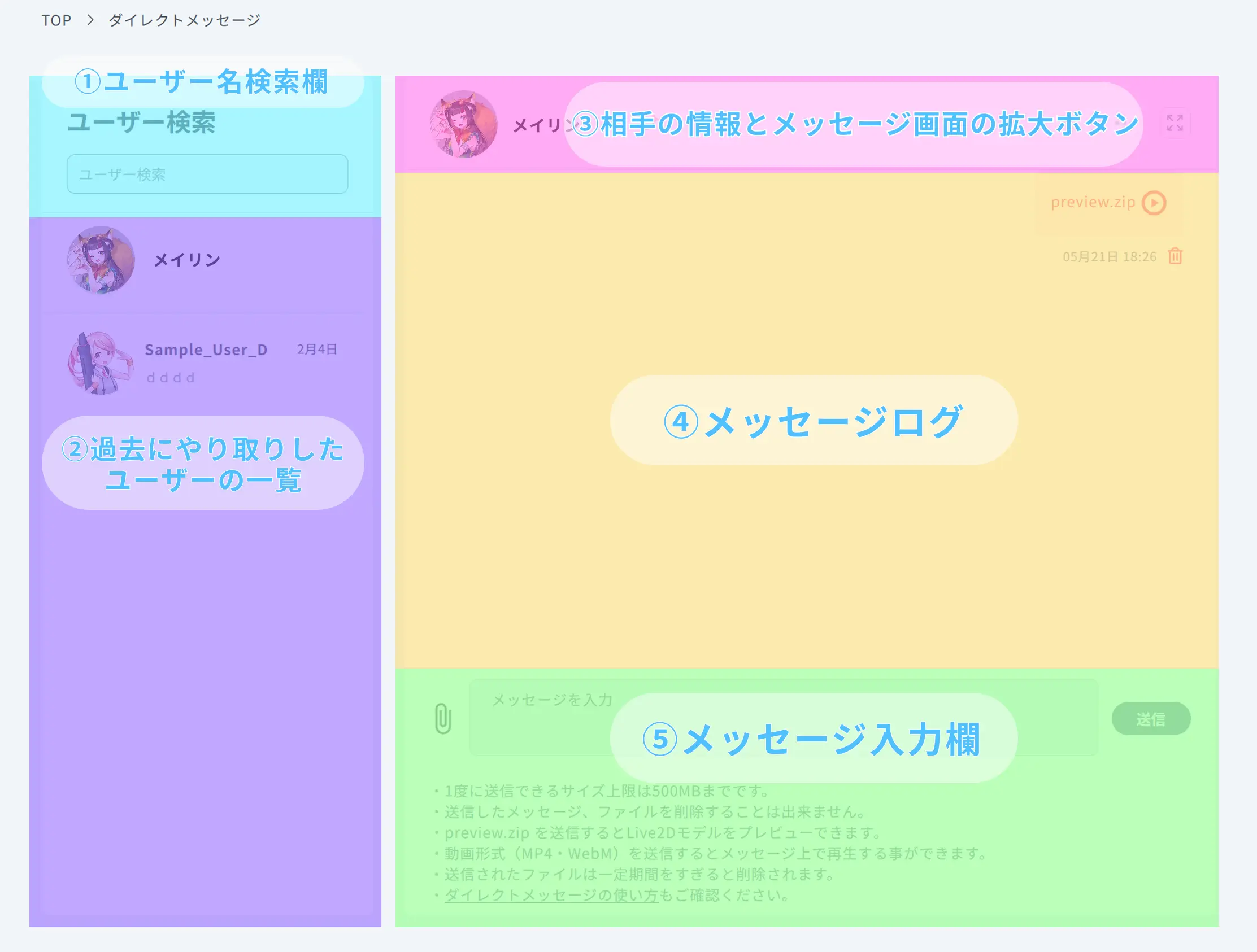
① ユーザー名検索
全ユーザーから名前を検索してダイレクトメッセージを送ることができます。
② 過去にやり取りしたユーザーの一覧
過去にやり取りしたユーザーはこの一覧から選択してダイレクトメッセージを送ることができます。
③ 相手の情報とオーダーメイドボタン
現在やり取りしている相手の名前を表示しています。
お相手のユーザーアイコンまたはユーザー名を押すとお相手のプロフィールページへ遷移します。
相手がクリエイターかどうかは、専用アイコンの有無で確認することができます。
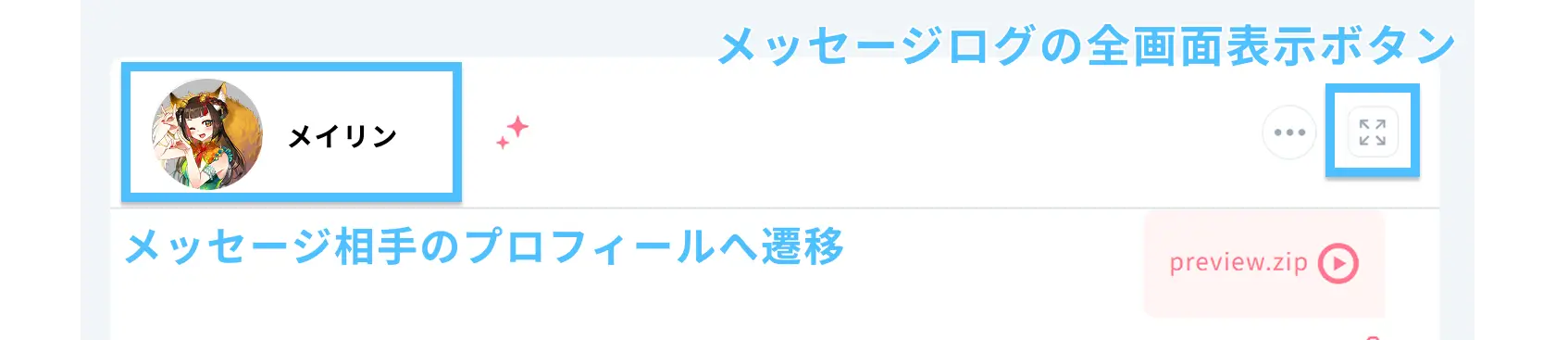
右端に配置されているメッセージ画面の拡大ボタンを押下することにより、メッセージログを全画面で表示できるようになります。
※全画面表示ボタンはPC環境のみでご提供しております。
④ メッセージログ
画面内右側に表示されるピンクの枠がご自身の発言、グレーの枠が相手の発言になります。
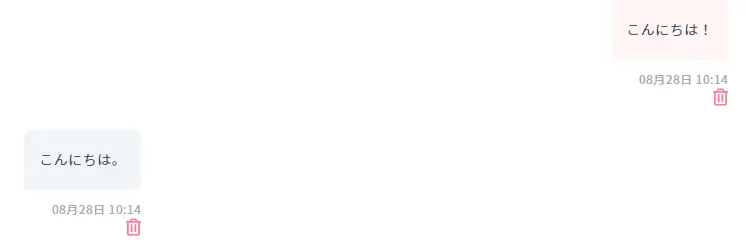
ゴミ箱ボタンを押すと発言が削除されます。
メッセージのほかに、画像やファイルの受け渡しも可能です。
Live2Dプレビューファイル(preview.zip)を送付された場合、矢印のアイコンをクリックするとそのままLive2Dプレビュー画面が表示されます。
オーダーメイド取引の進捗ご確認にご活用ください!
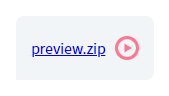
⑤ メッセージ入力欄
メッセージの送信
最下部のメッセージ欄にメッセージを入力し、送信ボタンでメッセージを送信します。
Enterで改行ができますので文章が見やすくなるよう心がけましょう。
ファイルの添付と送付可能のフォーマット

クリップアイコンをクリックするとファイルを添付することができます。
送付可能なメッセージ、ファイル形式については以下をご確認下さい。
Live2Dの確認データを送りたい場合
Live2Dの確認用のサンプルファイルを送りたい場合は、「preview.zip」を送ることでプレビューを表示することができます。
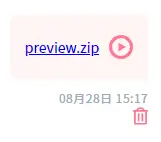
添付ファイルの修正
誤ったファイルを選択してしまった場合、送信ボタンを押す前でしたらファイルの取り消しが可能です。
ゴミ箱アイコンをクリックする事でファイルを取り消しすることができます。
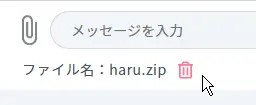
初めての依頼
依頼文の例
初めて依頼する方向けに、例文を用意しました。
はじめまして!○○と申します。
VTuber用にデザイン込みでLive2Dモデルの制作をお願いしたいのですが、
以下のイメージでご依頼を受けていただけるかご相談したく連絡いたしました。
【ご依頼詳細】
イメージ:▲▲をモチーフにした女の子で、〇歳くらいの年齢
性格:◇◇な性格
髪型やこだわり:~~な髪型で〇色の髪色でお願いしたいです。
予算:全身イラスト+Live2Dモデルで▼▼円
希望納期:〇月〇日ごろ
お見積りにラフなどの資料が必要であれば後ほど送付させていただきます。
ご検討のほどよろしくお願いいたします。概要項目
・簡単なあいさつ文
・依頼するデータの種類(イラストか、Live2Dか)
・データの使用目的
・予算の提示
・納品形式 データ形式についてはこちらをご確認ください。
・納期
・資料があれば送付
初めのコンタクトはやり取りを円滑にするために可能であれば一度に必要な概要を送りましょう。
クリエイターの状況によっては、ダイレクトメッセージでの連絡時点とオーダーメイド依頼受注時の状況が異なる場合がございます。
オーダーメイド機能での正式なご契約は依頼主からの発注依頼をクリエイターが受注したタイミングとなります。
トラブルを避けるためにも、依頼の内容(使用用途、納品形式など)については、できるだけ具体的に伝えるよう心がけましょう。
依頼内容のすり合わせができたら
依頼内容のすり合わせが完了したら、右上のオーダーメイドボタンから実際にオーダーメイドをしてみましょう。
ダイレクトメッセージ(DM)の開き方
ユーザーページから開く
1. nizimaにアクセスし、サインインします。
2. お問い合わせしたいクリエイターのプロフィールページを開きます。
3. 「メッセージを送る」ボタンをクリックします。
その他の開き方
nizimaトップページから開く
サインイン後、ユーザー名をクリックしたとき際の「ダイレクトメッセージ」からDMを開くことができます。
こちらから開く場合は、相手が選択されていないため、チャットのユーザー検索をする必要があります。
通知から開く
ダイレクトメッセージが来た場合は通知からDMを開くことができます。
疑問点に関しましては【よくある質問】をご確認ください。